How it works
Once you've added your card to your mobile wallet of choice, you'll be able to make mobile payments when you see the symbol below at participating retailers. All you need to do is hold your mobile device near a payment terminal and authorize the payment with your fingerprint or phone passcode. Once you see a confirmation message on your phone screen, you're done!

Add
Add your eligible The Police CU cards to the digital wallet you’d like to use.

Pay
Access your digital wallet and select your TCPU credit or debit card when making a purchase at a participating business.

Manage
Receive payment confirmation on your device. Review card activity in both Digital and Mobile Banking. Manage wallet settings on your device.
Digital wallets available for your TCPU credit or debit card
Find FAQs for each wallet below.
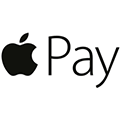
Apple Pay
Google Wallet

Samsung Pay
Digital Wallet General FAQs
-
Which of my Police Credit Union cards can I use with Digital Wallets?
You can add your The Police Credit Union Platinum Visa and/or The Police Credit Union Visa® Debit Card to any of the 3 Digital Wallets listed above.
-
Why am I being asked to make a phone call to verify my card ?
For your security, the process of adding your The Police Credit Union card to Apple, Google Wallet or Samsung Pay may require you to make a telephone call to verify your information. A representative will ask some standard security questions before proceeding with activation.
-
If I delete my The Police Credit Union card from a Digital Wallet, can I still use my plastic card?
Yes. Deleting the digital version of your card from any Digital Wallet has no effect on your plastic card.
-
Can I add my card on multiple devices?
Yes. You can add your card to digital wallets on multiple devices.
-
What should I do if my plastic card is lost or stolen?
If you lose your plastic card, be sure to contact us and report your card as lost or stolen immediately.
-
Is my digital card/virtual card protected against fraudulent charges?
Yes. The digital version of your card is protected by the same fraud monitoring and services as your plastic card.
Apple Pay FAQs
For more information about pairing your cards with Apple Pay, read our FAQs below.
-
How do I add my cards to Apple Pay?
iPhone 6 or higher
- Tap the Wallet icon on your phone.
- Tap the plus sign in the upper right to add a new card.
- Add the card associated with your iTunes account, or use your phone's camera to capture the information on your The Police Credit Union card. (You can also enter the information manually.)
Apple Watch
- Open Apple Watch on your phone.
- Tap "Wallet and Apple Pay."
- Tap "Add a Credit or Debit Card."
- Add the card associated with your iTunes account, or use your phone's camera to capture the information on your The Police Credit Union card. (You can also enter the information manually.)
iPad
- Navigate to Settings > Wallet and Apple Pay.
- Tap "Add a Credit or Debit Card."
- Add the card associated with your iTunes account, or use your tablet's camera to capture the information on your The Police Credit Union card. (You can also enter the information manually.)
-
How do I use Apple Pay?


iPhone 6 or higher
- Tap the Wallet icon on your phone.
- Tap the plus sign in the upper right to add a new card.
- Add the card associated with your iTunes account, or use your phone's camera to capture the information on your The Police Credit Union card. (You can also enter the information manually.)
Apple Watch
- Open Apple Watch on your phone.
- Tap "Wallet and Apple Pay."
- Tap "Add a Credit or Debit Card."
- Add the card associated with your iTunes account, or use your phone's camera to capture the information on your The Police Credit Union card. (You can also enter the information manually.)
iPad
- Navigate to Settings > Wallet and Apple Pay.
- Tap "Add a Credit or Debit Card."
- Add the card associated with your iTunes account, or use your tablet's camera to capture the information on your The Police Credit Union card. (You can also enter the information manually.)
-
What happens to my card if my phone is lost or stolen?
Apple Pay requires your fingerprint to authorize payments, but for your security you can monitor your account for suspicious transactions through Digital Banking and if you see any suspicious activity please look for the "We're here to help" section below to contact us immediately.
Before you lose your phone, it helps to have your phone locked with a passcode and the Find my iPhone app enabled, which allows you to remotely deactivate your iPhone.
-
Where can I learn more about the Apple Pay service?
To learn more about the Apple Pay service, visit the official Apple Pay website.
Google Wallet FAQs
For more information about pairing your credit and debit cards with Google Wallet, read our FAQs below.
-
How do I add my cards to Google Wallet?
On your Android device:
- Download the app from the Google Play Store and log in with your Google account.
- Follow the on-screen prompts to capture a photo of your card information, or enter the information manually.
- Accept the terms of service.
- Set screen lock.
- If additional verification is requested, follow the on-screen instructions.
-
How do I use Google Wallet?

In Stores
-
- Unlock your phone.
- Hold your phone near the payment terminal.
- Choose Credit or enter your PIN if prompted.
- Wait for the confirmation message on screen.
-
-
What happens to my card if my phone is lost or stolen?
If you lose your Android device, you can lock it remotely via Android Device Administrator.
Monitor your card transaction history via Digital Banking and if you see any suspicious activity please look for the "We're here to help" section below to contact us immediately.
-
Where can I learn more about the Google Wallet service?
To learn more about the service, visit the official Google Wallet website.
Samsung Pay FAQs
For more information about pairing your cards with Samsung Pay, please read our FAQs below.
-
How do I add my cards to Samsung Pay?
On your Samsung S6 and above, or Note5:
- On your homescreen, touch Apps and select Samsung Pay.
- Select ADD, or if you're adding a card for the first time, select "Add a Credit or Debit Card."
- Follow the on-screen prompts to take a photo of your card, or select "Enter Card Manually" if your device cannot detect the card information.
- Enter any additional information requested, then tap SAVE.
For your security, your card will go through a verification process. Once the card is verified you will be able to use it to make purchases.
-
How do I use Google Wallet?


Look for the contactless payment symbol or Samsung Pay logo at payment terminals or online checkout.
In Stores
Once your card has been verified for use in Samsung Pay, you can select the digital card you'd like to use for payment and verify with your fingerprint or Samsung Pay PIN. Hold your phone near the payment terminal and wait for confirmation that your transaction has been completed.
-
What happens to my card if my phone is lost or stolen?
If you lose your Samsung device, you can use the Find My Mobile Service to disable your The Police Credit Union Platinum Visa from Samsung Pay.
Monitor your card transaction history via Digital Banking and if you see any suspicious activity please look for the "We're here to help" section below to contact us immediately.
-
Where can I learn more about the Samsung Pay service?
To learn more about the Samsung Pay service, visit the official Samsung Pay website.
We're Here to Help

Other ways to connect with us
Call us at 800.222.1391 or find a branch location, by clicking the button below.
Our LocationsMeet with us virtually
Schedule an appointment or meet a member of our Virtual Branch team from your computer, laptop, or mobile device
Visit our Virtual BranchVirtual Branch Hours
Monday - Friday: 10:00 a.m. - 5:00 p.m. PST
Saturday: 9:00 a.m. - 12:00 p.m., 12:30 p.m. - 3:00 p.m. PST
Apple, the Apple logo, iPhone, iPad and Apple Watch are trademarks of Apple Inc., registered in the U.S. and other countries. Apple Pay and Touch ID are registered trademarks of Apple Inc.
Android, Google Wallet, and the Google Logo are trademarks of Google LLC.
External Link Alert
You are leaving our website and linking to an alternative website not operated by us. The Credit Union does not endorse or guarantee the products, information, or recommendations provided by third-party vendors or third-party linked sites.
The Credit Union is not liable for any failure of products or services advertised on those sites. Each third-party site may have a privacy policy different than the Credit Union; and the linked third-party website may provide less security than the Credit Union's website. If you click "OK", an external website that is owned and operated by a third-party will be opened in a new browser window. If you click "CANCEL" you will be returned to our website.


